Was ist MicroPython?
MicroPython wurde als schlanke Programmiersprache für Mikrocontroller-Plattformen aus Python 3.4, aka CPython, abgeleitet. Damit Systeme mit begrenztem Speicherplatz mit der Implementierung arbeiten können, wurden viele der Merkmale von CPython weggelassen, andere Eigenschaften, die für Microcontroller nützlich und wichtig sind, hinzugefügt.
Neben LUA und der Arduino-IDE, die auf dem SDK2.2.1 von Espressif beruht, ist MicroPython eine gebräuchliche Programmierumgebung für die Entwicklung von Anwendungen mit Microcontrollern. Die Firmware benötigt 256kB an Flashspeicher und 16kB RAM.
Wie MicroPython auf einem Microcontroller installiert wird und wie man damit arbeiten kann, werde ich im Folgenden darstellen, und ich lade Sie ein, an diesem Experiment teilzunehmen.
In diesem Beitrag werden Sie erfahren,
- welche Hardware man für diesen Artikel braucht
- welches Werkzeug man benötigt, um MicroPython auf einen Microcontroller zu übertragen
- woher man die Software bekommen kann
- wie man sie einsetzt und bedient
- wie man ein erstes Demoprogramm zum Laufen bringt
MicroPython auf einen Mikrocontroller flashen
Was braucht man an Hardware?
Für diese Anleitung benötigt man
ein ESP8266-Board, z.B.
NodeMCU Lua LoLin V3 Module ESP8266 ESP-12F oder
NodeMCU Lua Amica Modul V2 ESP8266 ESP-12F oder
D1 Mini NodeMcu mit ESP8266-12F oder
oder
ein ESP32-Board z.B.
ESP32 NodeMCU Module WLAN WiFi Development Board
Alle Boards haben bereits einen USB-Seriell (RS232) -Adapter an Bord. Sie sind mit 4MB (4 MByte = 32 Mb = 32 Mbit Flashspeicher (aka Programmspeicher) ausgestattet.
Die Boards werden über die USB-Schnittstelle mit Firmware und eigenen Programmen versorgt und können mit dem PC-Daten austauschen. Die Firmware ist für einen Microcontroller das Betriebssystem, ohne das der Controller weder ansprechbar noch arbeitsfähig ist. MicroPython ist so ein Betriebssystem. Die genannten Boards werden aber meist mit NodeMCU-LUA oder AT-Firmware ausgeliefert.
Wer mit MicroPython darauf arbeiten will, muss zunächst die neue Firmware auf das Board übertragen. Nachdem die Firmware, also das Betriebssystem, hochgeladen wurde, werden anschließend MicroPython-Programme auf die gleiche Weise übertragen,
Die beiden Gruppen von Boards unterscheiden sich zunächst einmal durch den darauf verbauten Microcontroller, den Umfang an Programmspeicher und durch die Anzahl an herausgeführten Anschlüssen, die Pins. Der leistungsfähigere ESP32 ist der Nachfolger des kleineren ESP8266. Ferner befindet sich auf den Boards ein USB-Schnittstellenbaustein. Welcher das ist, lässt sich aus den Produktbeschreibungen, die durch die obigen Links aufgerufen werden können, ersehen. Ich gehe gleich bei der Softwarebeschaffung und Installation noch einmal darauf ein.
Warum habe ich mich entschlossen, das folgende Board zusammen mit MicroPython auszuprobieren? Das ESP-32 Dev Kit C V4, hat ausreichend Anschlusspins, um damit alle möglichen Sensoren anzuschließen. Im zweiten Teil des Beitrags geht es nämlich um eine Messstation, deren Werte über einen Browser oder eine Handy-App abrufbar sein sollen. Weil der ESP32 über diverse Bus-Schnittstellen wie I2C, Onewire, SPI usw. verfügt, hat jeder Pin meistens mehr als eine Aufgabe und Bezeichnung.
 |
Und warum MicroPython? Na ja, weil ich mich schon lange einmal mit dieser Programmiersprache befassen wollte. In der Vergangenheit hatte ich einige Projekte mit LUA und mit der Arduino-IDE ausprobiert und möchte jetzt mal etwas Neues kennenlernen.
Doch halt – ein paar Sachen zur Hardwareausstattung fehlen noch. Um die Platinen mit dem PC verbinden zu können, benötige ich für diese Module noch ein USB-Kabel mit USB A- zu Micro-B-Stecker. Und für die erste "Unterhaltung" mit dem ESP32 brauchen Sie noch eine LED, rot oder grün und einen Widerstand von 330 Ohm. Für einen Tasteranschluss brauchen wir den Taster und einen Widerstand von 10kOhm. Für die Verbindungen halten wir einige Jumperkabel und ein Breadboard bereit.
Zusammengefasst kommen also in diesem Beitrag zum Einsatz:
| Anzahl | Bauteil | Anmerkung |
|---|---|---|
| 1 | ESP-32 Dev Kit C4 | |
| 1 | USB-Kabel USB-A zu UBS-Mikro-B | |
| 1 | rote oder grüne LED | |
| 1 | Widerstand 330 Ohm | |
| 1 | Taster | |
| 1 | Widerstand 10kOhm | |
| Jumperkabel | ||
| Breadboard(s) |
Die Software
Alle aufgeführten Softwareteile unterliegen entweder der GPL oder vergleichbaren Lizenzbestimmungen und sind kostenfrei aus dem Internet zu beziehen.
Um die Boards ansprechen zu können, ist zunächst der Treiber für den USB-Schnittstellenbaustein nötig. Je nach Board handelt es sich um einen CH340G oder einen CP2102, wie in meinem Fall, beim ESP-32 Dev Kit C V4-Board. Der Baustein ist im Bild rot eingerahmt.
 |
CH340G-Treiber (keine Lizenzangaben) wird für das Amica-Board für Windows und Mac gebraucht, Linux benötigt keinen extra Treiber:
https://github.com/nodemcu/nodemcu-devkit.
CP2102-Treiber für Windows, Mac, Android, Linux benötigt keinen extra Treiber:
https://www.silabs.com/products/development-tools/software/usb-to-uart-bridge-vcp-drivers
µPyCraft
Das Werkzeug zum Flashen der Firmware MicroPython ist µPyCraft (keine Lizenzangaben). Das Tool kann von GitHub heruntergeladen werden. Das Paket enthält Versionen für Windows, Linux und Mac. Neben den Werkzeugen zum Flashen der Firmware bietet µPyCraft einen Editor für MicroPython-Programme und ein Terminal für den unmittelbaren Kontakt zum MicroPython-Kommandozeilen-Interpreter (REPL).
Python 3.8.5
Damit µPyCraft überhaupt läuft, muss auf dem PC Python ab Version 3.7 aufwärts installiert sein. Das aktuelle Python3-Release ist 3.8.5. Folgen Sie zum Download dem Link Latest Python 3 Release - Python 3.8.5 (GPL-compatible). Aus der Liste "Files" am unteren Ende der Seite wählen Sie die Version, die zu Ihrer Windows-Installation passt.
Firmware Binaries
Dann kommt das Wichtigste, die MicroPython-Firmware (MIT License), ohne die gar nichts geht. Die hole ich von https://micropython.org/download/all/. Der direkte Link für einen ESP8266 ist
https://micropython.org/resources/firmware/esp8266-1m-20200902-v1.13.bin
und die Firmware für den ESP32 bekomme ich hier
https://micropython.org/resources/firmware/esp32-idf3-20200902-v1.13.bin
Laden Sie bitte alle Teile der Software sowie die entsprechende Firmware herunter, und legen Sie diese in einem Verzeichnis Ihrer Wahl ab. Ist das getan, geht es ans Auspacken und Installieren.
Installation der Software
Treiberinstallation
Der Treiber für den CP210x kommt in dem ZIP-Archiv
CP210x_Universal_Windows_Driver.zip,
das man in ein Verzeichnis der eigenen Wahl entpackt. Im entstandenen Ordner wird die Datei
CP210xVCPInstaller_x64.exe
gestartet. Wer noch ein 32-Bit-System nutzt, wählt dafür die Version.
Im Willkommensfenster auf Weiter klicken und schließlich auf Fertig stellen.
 |
Python 3.8.5
Die Installationsdatei
python-3.8.5-amd64.exe
wird gestartet.
 |
Das Kästchen Add Python 3.8 to Path bekommt einen Haken, dann klicke ich auf Install Now.
Die Frage ob Änderungen am System vorgenommen werden dürfen, beantworte ich mit Ja.
 |
Das Setup läuft durch.
 |
Und schließlich erscheint die Erfolgsmeldung. Das Fenster wird geschlossen.
 |
µPyCraft
Die heruntergeladene Datei ist das ZIP-Archiv
uPyCraft-master.zip.
Ich entpacke es in einen Ordner meiner Wahl.
 |
Es ist ein Ordner mit gleichem Namen entstanden. Die Software muss nicht weiter installiert werden und wird später aus dem Verzeichnis gestartet, in das sie jetzt entpackt wurde. Man kann auch einen Link dorthin auf dem Desktop erstellen.
Jetzt kann es losgehen. Das Vorbereiten der Hardware dauert nur Sekunden und dann bringen wir dem ESP32 bei, wie Python geht.
Haben Sie alles an Software beisammen?
- CP2102-Treiber
- Python
- µPyCraft
- MicroPython-Firmware Binaries
Dann schaffen wir die Firmware auf den ESP32.
Flashen der Firmware
Ich verbinde nun das USB-Kabel mit einer freien USB-Buchse am PC und den USB-Mikro-B-Stecker mit dem ESP-32-Board. Die rote LED zeigt durch kurzes Blinken an, dass das Board unter Spannung steht.
Das Flashtool µPyCraft wird aus dem Verzeichnis gestartet, in das es entpackt wurde. Aus der Reihe der Windows-Applikationen wähle ich das mit der höchsten Revisionsnummer, also uPyCraft_V1.0.exe.
Nach dem Start erscheint ein Fenster zum Installieren eines Zeichensatzes, das ich mit OK quittiere.
 |
Drei Dinge sind nun noch nötig, dann kann man eine schnelle Tasse Kaffee nehmen.
Alle Aktionen laufen über das Menü Tools.
Das Board, beziehungsweise der Prozessortyp, muss ausgewählt werden.
 |
Dann kommt die serielle Schnittstelle dran. Wenn der Treiber ordentlich installiert wurde, sieht man jetzt mindestens einen Eintrag in der Liste der COM-Ports. COM1 ist bei mir eine echte serielle Schnittstelle, die viele Computer heute nicht mehr haben; der CP2102 ist demnach COM4.
 |
Beim dritten Aufruf des Tools-Menüs wähle ich BurnFirmware. In dem Fenster gibt es noch einiges einzustellen.
 
|
Der ESP32 wird ab 0x1000 geflasht, die Startadresse bei einem ESP8266 ist 0x0000. Die Firmware wählen wir als User aus und zwar ist es die herunter geladene Datei von MicroPython, also choose.
 |
Mit einem Klick auf ok startet der Brennvorgang.
 |
Das war's dann auch schon mit den Vorbereitungen. Jetzt probieren wir mal aus, ob alles wirklich geklappt hat.
Test der neuen Umgebung
Nach dem Flashvorgang muss der ESP32 neu gestartet werden, drücken Sie die Taste EN auf dem Board neben der USB-Buchse.
 |
Im Terminalfenster von µPyCraft erscheint ein ganzer Schwall an Meldungen und zum Schluss werden drei Größer-Zeichen ausgegeben ">>>". Das ist der Kommandozeilenprompt von MicroPython. Das bedeutet, dass Sie jetzt an dieser Stelle Befehle an den Microcontroller senden können. Testen wir das mit dem Allerweltsgruß. Ich gebe folgendes ein und schließe mit der Entertaste ab:
print("Hallo Welt")
 |
MicroPython kann man auch als Taschenrechner benutzen.
 |
Bevor wir daran gehen, Programme zu erstellen, werde ich noch kurz die wichtigsten Funktionen und Eigenheiten von µPyCraft erklären.
 |
1 Dateifenster
| device | Hier werden die Dateien aufgelistet, die sich auf dem ESP32 befinden. Man kann Dateien vom Arbeitsverzeichnis (s.u.) auch mit der Maus hierhin befördern. Mit Rechtsklick wird das Kontextmenü mit weiteren Dateibefehlen aufgerufen. |
|---|---|
| sd | Hier werden die Dateien aufgelistet, die sich auf der SD-Karte befinden, falls der ESP32 einen Kartenslot hat und eine Karte eingelegt ist. |
| uPy_lib | Hier befinden sich die in µPyCraft integrierten Bibliotheken. |
| workSpace | Das ist das Arbeitsverzeichnis auf dem PC. Beim ersten Klick nach dem ersten Programmstart wird das Arbeitsverzeichnis festgelegt. Will man es ändern, klickt man im Tools-Menü auf initConfig. |
 |
2 Editorfenster
Hier werden Programme editiert, die neu erstellt, aus dem Arbeitsverzeichnis oder vom ESP32 geladen werden.
3 Terminalfenster (REPL = Read-Eval-Print-Loop)
Hier kann man Direktbefehle eingeben wie auf einer Linux- oder DOS-Shell. In Windows heißt das Eingabeaufforderung. Das haben wir bereits ausprobiert.
4 Schalterleiste
Sie stellt folgende Befehle bereit.
A Ein neues Dateifenster im Editorbereich erstellen
B Eine Datei aus dem Arbeitsverzeichnis öffnen
C Eine Datei im Arbeitsverzeichnis abspeichern
D Eine Datei zum ESP32 hochladen und starten
E Ein auf dem ESP32 laufendes Script anhalten
F Die Verbindung zum ESP32 kappen oder aufbauen
G Letzten Editiervorgang zurücknehmen
H Editiervorgang wiederherstellen
J Programm auf Syntax überprüfen
K Terminalbereich löschen.
Nachdem der Umgang mit µPyCraft durchsichtiger geworden ist, wagen wir uns an das Bedienen von zusätzlicher Hardware am ESP32. Weil das Board nur eine LED an der TX0-Leitung (Pin1) hat, ergänze ich jetzt die Hardware um eine LED und den erforderlichen Vorwiderstand, wie es die nebenstehende Abbildung zeigt. Die LED liegt über den Widerstand am Pin GPIO2. Am Widerstand ist die Anode der LED angeschlossen, das ist das längere der beiden Beinchen. Die Kathode wird mit GND verbunden.
 |
Python und MicroPython werden ähnlich wie LUA und Perl durch Bibliotheken im Funktionsumfang erweitert. Wenn wir die GPIO-Pins nutzen wollen, müssen wir von der Bibliothek machine die Klasse Pin einbinden. Das geschieht im Terminalfenster.
from machine import Pin
Weil wir später die LED blinken lassen wollen, brauchen wir auch noch ein Delay, eine Verzögerung. Wir importieren von der Bibliothek time die Klasse sleep.
from time import sleep
Das Ganze sieht jetzt so aus.
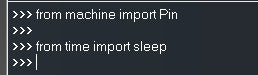 |
Wir deklarieren ein Pin-Objekt
led = Pin(2, Pin.OUT)
Das Pin-Objekt led legt den Pin 2 als Ausgang fest. Die Konstante Pin.OUT hat auch noch "Geschwister": Pin.IN, Pin.OPEN_DRAIN und weitere, mit denen man das genaue Verhalten des Pins festlegen kann. Eine vollständige Aufzählung findet man in der Dokumentation zu MicroPython.
Jetzt schalte ich Pin 2 ein, indem ich der Eigenschaft "value" des Objekts den Wert 1 oder "True" zuweise. Die Methoden des Pin-Objekts sind auch über den Link nachzulesen. Methoden werden aufgerufen, indem man deren Namen durch einen Punkt getrennt an den Namen des Objekts anhängt. Der Übergabeparameter folgt dahinter in runden Klammern.
led.value(1)
Zum Ausschalten weise ich den Wert 0 oder "False" zu.
led.value(False)
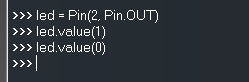 |
Wie in LUA, Perl und C++ ist die 0 mit False = falsch und alles, was ungleich 0 ist, mit True = wahr gleichzusetzen.
Haben Sie die LED beim Absenden der letzten beiden Befehle beobachtet? Wenn Sie jetzt beide Befehle im Abstand von jeweils 0,5 Sekunden ständig wiederholen, haben Sie eine blinkende LED – nein, so geht das gar nicht. Aber so wird's was.
Die Befehle, die wir benutzt haben, werden im Editorfenster eingegeben. Achten Sie beim Schreiben darauf, dass die eingerückten Zeilen mit einem Tabulator begonnen werden und nicht mit Leerzeichen. Python ist so programmiert, dass Anweisungsblöcke nicht wie C++, LUA, Perl und anderen Programmiersprachen an geschweiften Klammern oder einem "end", sondern an Ein- und Ausrückung des Textes erkannt werden.
from machine import Pin
from time import sleep
led = Pin(2, Pin.OUT)
i = 0
while i <=10:
led.value(not led.value())
sleep(0.5)
i += 1
Das Umschalten des LED-Zustands erledigt die Zeile
led.value(not led.value())
die den Zustand an Pin2 einliest, negiert und dem Ausgang wieder zuweist.
Schicken Sie dieses Script mittels des Upload-Buttons (D) zum ESP32 und nach ein paar Sekunden blinkt die LED genau 5-mal und bleibt dann angeschaltet.
 |
Zum Abschluss dieses Beitrags stelle ich noch den Anschluss eines Tasters vor, der die Blinksequenz startet, wenn man ihn kurz drückt.
Wir ergänzen die Schaltung gemäß der folgenden Abbildung.
 |
from machine import Pin
from time import sleep
led = Pin(2, Pin.OUT)
button=Pin(5,Pin.IN)
while True:
taste = not button.value()
if taste:
print (taste)
i = 0
while i <=10:
led.value(not led.value())
sleep(0.5)
i += 1
Zusätzlich zum LED-Pin wird ein zweiter Anschluss für den Tastereingang deklariert.
button=Pin(5,Pin.IN)
Damit eine Endlosschleife entsteht, wie in der Arduino-IDE die loop-Schleife, füge ich eine den Rest umklammernde while-Struktur ein. True als Ausdruck für die Bedingung sorgt dafür, dass die Schleife bis zum Anhalten des Programms durch die Stopp-Taste (E) oder bis zu einem Reset durchlaufen wird.
while True:
Der Pullup-Widerstand (10k) legt den Eingang GPIO5 auf 3,3V-Potential, welches im Programm als 1 oder High oder True identifiziert wird. Null wird dagegen als False aufgefasst. Wenn die Taste den Eingang Pin5 auf GND-Potential legt, registriert der Lesebefehl das als 0 oder False. Gerade in diesem Zustand soll aber die Blinksequenz starten. Deshalb muss der Zustand negiert werden, damit das folgende if die Blinksequenz frei gibt, wenn die Taste gedrückt ist.
if taste:
Der print-Befehl sorgt dafür, dass im Terminalfenster der logische Zustand der Taste mitgeteilt wird.
print (taste)
Der Rest ist bekannt.
Hauptzweck dieses abschließenden Programms ist es zu zeigen, wie Strukturen in Python aufgebaut werden. Beachten Sie daher die zunehmende Einrückung (Indentation) mit jeder eingeschachtelten Struktur. Standard sind 2 Zeichenpositionen, die der Editor in µPyCraft von sich aus durch die Tabulatortaste bereitstellt.
Zusammenfassung
Gratulation, Sie haben es geschafft.
- Sie haben erfahren, welche Hardware und Software man benötigt, um MicroPython-Projekte in Angriff zu nehmen.
- Sie wissen, wie man die verschiedenen Werkzeuge installiert und benutzt.
- Zuletzt haben Sie gelernt, die MicroPython-Umgebung zu verwenden und ein erstes Python-Programm auf dem Modul laufen zu lassen.
- Sie können einen Ausgangspin schalten und einen digitalen Eingang abfragen.
- Sie kennen die Bedeutung der Einrückung zum Erzeugen von Programmstrukturen.
- Mit Hilfe von µPyCraft sind Sie in der Lage, sich mit Ihrem ESP32-Modul zu unterhalten.
Im nächsten Teil geht es dann um ein weiterführendes Projekt, bei dem Sensorwerte vom ESP-Modul erfasst und über WiFi an ein Endgerät übertragen werden sollen.
Haben Sie Lust zu ein paar Hausaufgaben?
- Können Sie mit MicroPython auf Ihrem Modul ermitteln, welche Zahlenwerte hinter den Konstanten Pin.IN, Pin.OUT und Pin. OPEN_DRAIN stecken?
- Warum bleibt die LED eigentlich zum Schluss an?
- Welche Möglichkeiten gibt es, das Programm so zu verändern, dass die LED zum Schluss aus ist?
- Können Sie das Programm dazu bringen, den Wert des Durchlaufzählers i auszugeben?
- Ändern Sie die letzte Schaltung und das Programm so ab, dass das Negieren der Tasteninformation nicht nötig ist.
Viel Spaß beim Experimentieren!
Weiterlesen mit Teil 2:
Projekte mit MicroPython und dem ESP8266/ESP32 - [Teil 2]
Hier der Beitrag zum Download als pdf-Datei
Interessante und weiterführende Links
Die Startseite von MicroPython
Die Dokumentation von MicroPython
https://docs.micropython.org/en/latest/index.html
MicroPython auf GitHub











24 comments
Andreas Wolter
@f41ardu: die ESP32 Entwicklerboards haben i.d.R. keine onboard LED verbaut, die man ansprechen kann. Das ist meistens nur die Power-LED und eventuell eine Status-LED.
Grüße,
Andreas Wolter
AZ-Delivery Blog
f41ardu
Ist beim ESP32 Wroom (gerde bei Euche gekauft) die interne Led (Rot) nur mit USB verbunden. Sie reagiert zwar auf Port 2, aber sie lässt sich nicht einschalten, sondern flackert nur. Bzw. die USB friert ein.
Eine zweite Led gibt es auf dem Board nicht?
Mit MicroPython v1.21.0 on 2023-10-05; Generic ESP32 module with ESP32
Volker Henn
Hallo Jürgen,
Vielen Dank für den schnellen Hinweis. Das Dual I/O (DIO) war der entscheidende Tipp.
Offensichtlich arbeiten D1-Mini, Amica und D1 mit ESP32 aber auch mit der Voreinstellung KEEP (vermutlich QIO)
Bei einem der D1 war zusätzlich unter Thonny noch ein STOPP/RESTART erforderlich.
Viele Grüße
Volker
Jürgen
Hallo, Herr Henn,
soeben habe ich das Flashen an einem AZ-Delivery D1-Board mit einem ESP8266 12F probiert. Der Vorgang lief problemlos:
MicroPython v1.19.1 on 2022-06-18; ESP module with ESP8266
Type “help()” for more information.
MicroPython v1.19.1 on 2022-06-18; ESP module with ESP8266
Type “help()” for more information.
Im Vorspann der Erfolgsmeldung kommt in der Tat ein ganzer Schwung Hieroglyphen, aber das ist normal und stets der Fall, auch bei den anderen Boards der 8266-Familie.
Kontrollieren Sie bitte Ihre Einstellungen: Dual I/O (dio) und löschen Sie bitte auch vor dem Flashen den Flash (Erase Flash befor installing).
Volker Henn
Hallo,
versuche gerade die aktuelle Micropython Firmware für ESP8266 zu flashen:
Node MCU Amica : ok
D1 Mini : ok
D1 (Uno Format) Flash sagt done, aber am Terminal kommt nur Müll an. Mit 2 Stück probiert.
Frage: Ist an dem D1 etwas grundlegend anders als beim D1 mini, oder was könnte der Grund sein.
Viele Grüße
V. Henn
Andreas Wolter
das war sicher ein Tippfehler. Das wurde korrigiert. Damit ist die Installation von Python gemeint, die auch beschrieben wurde.
Grüße,
Andreas Wolter
AZ-Delivery Blog
Michael
Gute Anleitung, läuft alles prima, vielen Dank!
Doch eines frage ich mich, in der Liste “Haben Sie alles an Software beisammen?” wird auch “CPython” genannt. Leider find ich nirgends wo und wie “CPython” eingebunden werden soll? Kann da jemand helfen?
Thomas Haller
Bin auf der Suche nach Tutorials für den ESP32 /8266 auf diesen Blog gestossen.
Für mich als ESP32 Einsteiger sehr gut geeignet. Sehr guter Schreibstyl, nicht so trocken und langweilig wie in anderen Einführungen.
Andreas Wolter
@Stefan:
zu A: das Problem ist nicht so recht reproduzierbar. Zeitliche Verzögerungen sollten i.d.R. nicht auftreten. Tabtaste oder Leertaste → gegf. Auswahl + Enter; reagiert auf verschiedene Situationen unterschiedlich, je nach der Möglichkeit der eindeutigen Zuordnung von der Eingabe zum gewünschten Ergebnis.
zu B: Das Programm mit dem Namen boot.py auf den ESP schicken, dann startet es bei jedem Einschalten oder Reset. Das bringt aber während der Testphase nix, weil man eben an dem Programm basteln muss. Natürlich muss es dann danach erneut zum ESP geschickt werden.
Stefan
Ich arbeite mit der Thonny IDE.
A) Die Codevollständigen funktioniert meist nur sehr träge… (wenn überhaupt) wie kann dies beschleunigt werden?
B) Wie kann das Python Programm auf den Controller gebracht werden, ohne dass man den ESP ständig mit dem PC Verbinden und von dort aus starten muss?
Rudolf Reiber
Die MacOS X Variante von »uPyCraft« ist nur schrecklich. Der Inhalt des Fensters ist so unscharf, dass einem schier schlecht wird. Es funktioniert zwar, aber der Anblick ist schrecklich. Dazu das Handling kein bisschen Mac-like.
Besser gleich mit Thonny einsteigen.
Jürgen Grzesina
Herr Schliefer aus Südfrankreich sandte uns folgende Nachricht:
Bonjour Ich benötige Ihre Hilfe : Système : Window 10 Famille 2004 Installer le 18/10/2020 Version Système d’Exploitation : 19041.630 Module : AZ ESP32-WROOM-32 ESP8266 MOD-12F Reference : Was ist MicroPython? 1 Teil ===========Problem : Nach ausgeführter Installation kein Ergebniss bei « Test der neuen Umgebung » bei beiden Moduls. Remarque :EraseFlash und Burn OK Chargement ESP aber upyCraft kein ZIP Archive, uPyCraft_master.zip nicht gefunden ESP hat 2 Tasten neben der USB Buchse, aber keine mit EN, Welche drücken ? Es ww¨re net von Ihnen, wenn Sie mir helfen könnten die Flaschvorgänge einer Moduls zustande zu bekommen Herzlichen Dank mit freundlichen Grüssen Paul Schliefer
-—————————————————————————
Im nachfolgenden e-Mail-Verkehr konnte ich dann schrittweise die Problematik eingrenzen und zum Abschluss die Lösung präsentieren. Leider habe ich das im Blogbeitrag nicht nicht bereits geschrieben.
uPyCraft zwickt nach dem Flashen der Firmware die serielle Verbindung zum PC. Manchmal weist das Programm darauf mit einer Meldung hin aber eben nicht immer (warum auch immer?) Damit bekommt man auch keine Meldungen vom ESP mehr ins Terminalfenster, logischerweise auch dann nicht, wenn die Resettaste gedrückt wird. Stelle man über Tools – Serial die Verbindung manuell wieder her, dann klappt das auch mit der Konversation zum ESP32/8266. Ach ja, und die Taste für den Neustart ist bei manchen Boards mit EN und bei anderen mit RST beschriftet. Das kann auch zu Ratlosigkeit führen.
Paul SCHLIEFER
bonjour,
<Ich möchte mich bei Herrn Jürgen Grzesina für seine Hilfe herzlich bedanken, ohne Ihn wäre ich nicht über die Hürde gekommren. Es wäre nett wenn die seiten numeriert wären, bei Hilfe als Reference gut zu gebrauchen.
Ausserdem wäre es net wenn die zwei Endeckungen von Herr Grzesina zu finden wären
1. dass die En Buchse auch RST heissen kann.
2. dass man des Com-Port neu starten muss, wenn
die RST Taste kein Ergebniss gibt
Ich versuche weiter zu machen und hoffe auch weiterhin auf Herrn Grzesina erfolgreiche Unterstüzung
Mit freundlichen Grüssen aus Frankreich
Paul Schliefer
Ulrich Taaken
Hallo Zusammen,
danke für den Artikel.
Hier nach ein paar allgemeine Hinweise, da die Einstiegshürde doch sehr hoch ist.
Als Editor für alle Betriebssysteme ist VSCode + Pymakr Plugin sehr zu empfehlen.
Der Vorteil gegenüber C/C++ ist das direkte ausführen ohne kompilieren und upload, der Nachteil ist die Bibliotheksverwaltung mit teilweite unklaren Dokumentationen.
Jürgen
@ Hr. Drews
Schau doch bitte mal ans Ende der Seite. Oberhalb von
Interessante und weiterführende Links
findest du den Link zum PDF-Download
fritte
Hallo,
super Projekt und für meinen Kenntnisstand auch genau richtig. Die Anleitung startet vielversprechend mit allen Plattformen, um sich dann auf den Windows-Zweig zu beschränken. Leider funktioniert der angegebene Link zu english-sprachigen uPyCraft Dokumentation (bei mir) nicht. Er sollte besser https://dfrobot.gitbooks.io/upycraft/content/ heissen. Wenn mir weitere Dinge auffallen, hinterlasse ich weitere Kommentare.
Weiter so!
Lothar
Toller Blog. Freue mich auf weitere Artikel microPython
Ulrich Klaas
Die ganze Toolchain für Linux gibt es nicht ??
Ulli
Jürgen
@ Thomas Bierschwale
Manche 8266-er Firmware sucht beim Booten bereits nach einem Accesspoint. Klappt die Verbindung nicht, weil es keinen AP gibt, oder dieser den ESP permanent abweist, dann spricht irgendwann der Watchdog an, weil ihn keiner streichelt oder füttert. Das führt zum wiederholten Neustart des Systems. Versuch mal eine andere Firmware zu flashen. Die muss natürlich für einen ESP8266 compiliert sein, ESP32-Versionen laufen auf einem 8266 nicht. Eine andere Möglichkeit ist eine zu schwache Energieversorgung. Du kannst es mal mit einem Elektrolytkondensator von 470µF – 1000µF parallel zur Versorgungsspannung versuchen. Ich tippe aber eher auf die erste Problematik. Das Blöde ist nur, dass die AP-Suche einkompiliert ist. Stünde der Code in der boot.py, dann könnte man den Start blocken und das Verhalten ändern.
Ich hoffe, ein bisschen weiter geholfen zu haben.
Thomas Bierschwale
Super ARtikel und eine gute Gelegenheit sich mal mit einer neuen Programmiersprache auseinanderzusetzen. Leider habe ich Probleme mit dem ESP 8266, das ich mir mal für ein Sensate Projekt bei AZ gekauft habe. Nach Flashen und Reset läuft der Bildschirm immer durch und gibt irgendwie Mist aus. Es fängt an mit wdt reset
load 0×40100000, len 30712, room 16 … Sonderzeichen … MicroPython v1.13 etc.
>>>
Gibt man etwas ein, fff z.b. , gibt es richtigerweise einen Syntax Error und das Spiel wiederholt sich immer und immer wieder.
Kannst Du weiterhelfen?
Peter Scigalla
Der Artikel macht Lust aufs Ausprobieren. Mir geht es nämlich wie Dr. Drews. Ich hatte mit älteren ESP-32 Dev Kits (V2) schon diverse Experimente unternommenen. Leider immer mit dem Ergebnis, dass beim erneuten Anschluss an den PC kein Python auf dem ESP erkannt wurde. Bei nächster Gelegenheit werde ich nun einen neuen Anlauf mit dem V4 wagen.
Danke für den Beitrag!
Peter
at-bh
Sehr gute Beschreibung für den Einstieg. Jeder wichtige Schritt wird im Detail ausführlich erklärt, so kann ich die Python Schnittstelle endlich auch mal bei den ESP’s aktivieren. Bin schon sehr gespannt auf den nächsten Teil … Danke für den Beitrag
Thomas Kuesters
Ich vermisse die Einbeziehung von Thonny.
Die Oberfläche erleichtert m.E. die Programmierung deutlich.
Hr. Drews
Hallo Jürgen,
ein sehr interessanter Artikel. Habe auch schon das eine oder andere mit MicroPython ausprobiert, das war aber nicht immer so von Erfolg gekrönt. Nun würde ich das gerne in Ruhe nach diesem Beitrag ausprobieren. Würde mir dazu gerne den Artikel ausdrucken – das arbeitet sich einfach besser. Leider sind die Ausdrucke aus dem Browser heraus nicht so toll – viel zu große Bilder usw.
Normalerweise kopiere ich die Artikel dazu in Word und verkleinere die Bilder, reduziere die Zeilen-Abstände usw. Dieses Mal geht da aber nicht (Bilder kommen nicht mit rüber). Es wäre toll, wenn das wieder klappen könnte, oder der Artikel als optimierte PDF zur Verfügung gestellt werden kann.
Schönes Wochenende
L. Drews